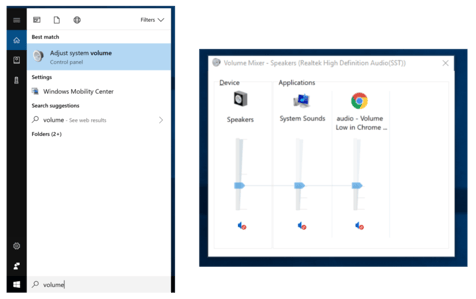Alertar a solução de problemas de áudio
7 de maio de 2018
Para centros de monitoramento e empresas auto-monitoradas, a faixa de alerta do Blackline Live é uma ferramenta extremamente útil para gerenciar rapidamente os alertas recebidos. Uma combinação de visuais em movimento e ruído pode rapidamente chamar sua atenção e guiá-lo para a ação. Quando o áudio do portal é silenciado, isto pode resultar em alertas que passam despercebidos e não reconhecidos. Se você perceber que não pode ouvir os alertas do portal, algo em seu sistema pode estar emudecendo o áudio de alerta. Por favor, passe pelas seguintes configurações para garantir que nenhum deles esteja emudecendo os alertas em Blackline Live.
Monitores e alto-falantes
Se seu computador estiver conectado a qualquer monitor ou alto-falante externo, o volume de saída também pode ser controlado através deles. Mesmo que o volume de seu computador ou sistema operacional esteja ligado, o bloqueio de qualquer alto-falante externo não permitirá a passagem do som. Verifique seus alto-falantes e monitor quanto a controles de volume externos e certifique-se de que eles não estejam emudecidos.
Configurações de contas em tempo real
Existem configurações dentro da conta Blackline Live que podem influenciar o volume de alertas no portal. Para verificar suas configurações:
- Clique menu na barra de navegação e selecione membros da equipe a partir do menu suspenso.
- Clique no membro da equipe cujas configurações de conta precisam ser alteradas. Isto o redirecionará ao perfil do membro da equipe deles.
- Role para baixo até o cartão de configuração de conta. Certifique-se de que o indicador de volume do alarme não esteja totalmente à esquerda - se estiver, o som de alerta será silenciado sempre que eles se logarem.
- Clique no botão de edição no canto direito do cartão de configuração de conta para fazer alterações.
- Clique e arraste o controle deslizante para a direita para aumentar o volume do alarme.
- Clique em salvar quando suas alterações tiverem sido feitas.
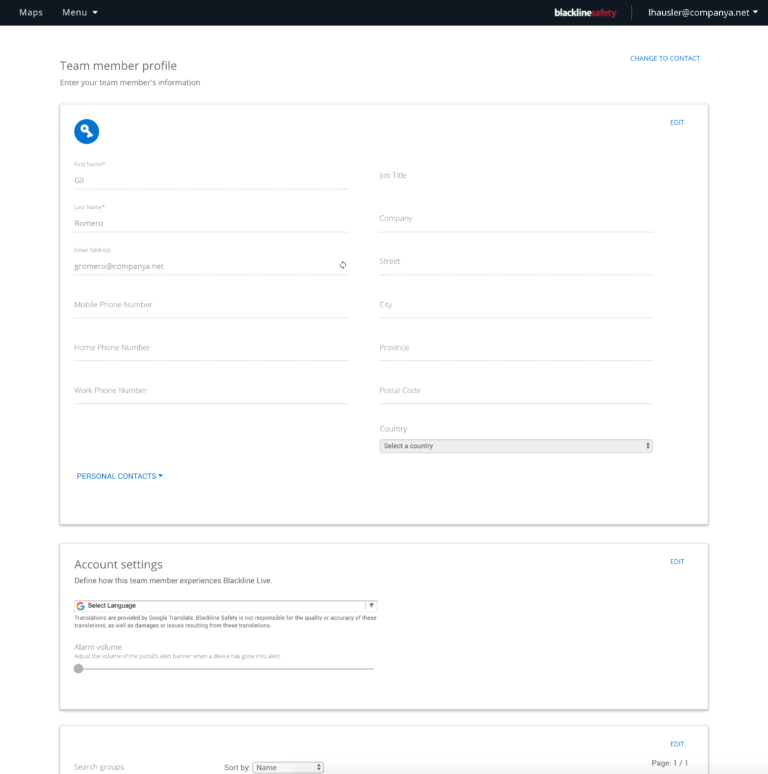
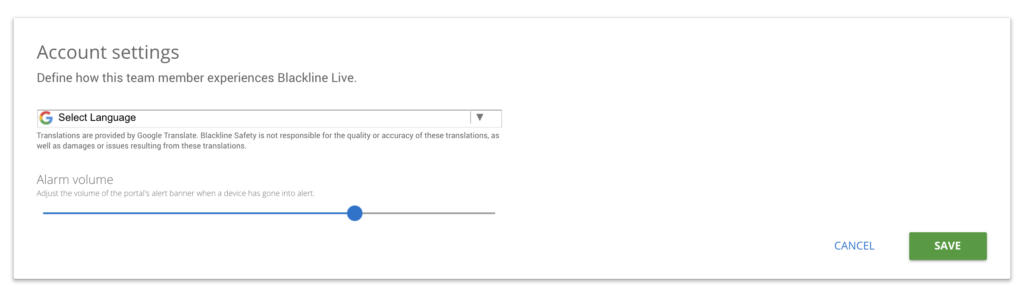
Configurações do navegador
Ao usar um navegador de internet para acessar o Blackline Live, é possível que os alertas não sejam audíveis porque a guia de seu navegador ficou emudecida. A forma de acessar as configurações de volume do seu navegador depende do navegador que você está usando:
Política de autoplayer do navegador
(editado a partir de 25 de junho de 2018) As novas políticas de auto-apresentação do navegador fizeram com que os navegadores Chrome e Safari desabilitem automaticamente a auto-apresentação do áudio nos sites. Isto infelizmente significa que, por padrão, o áudio de alerta do Blackline Live também será desativado. Por favor, ative a reprodução automática em seu navegador para ouvir o áudio do Blackline Live e garantir que os alertas não estejam sendo perdidos.
Google Chrome
- Ir para este URL: chrome://flags/#autoplay-policy
- Alterar as configurações da política de reprodução automática de "Desabilitado" para "Nenhum gesto do usuário é necessário". Estas configurações serão aplicadas ao seu navegador como um todo.
- Feche totalmente o navegador e reabra-o.
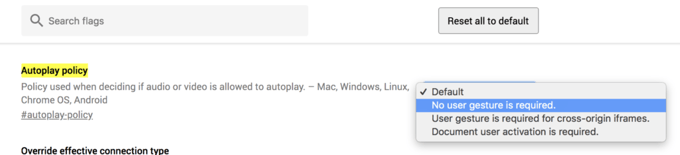
Safari
- Ir para live.blacklinesafety.com
- Selecione "Configurações para este site" clicando no menu suspenso do Safari na barra de menu superior ou clicando com o botão direito do mouse na URL do site.
- Alterar as configurações de Auto-play de "Parar mídia com som" para "Permitir todos os Auto-play". Estas configurações só se aplicarão a "Blackline Live".
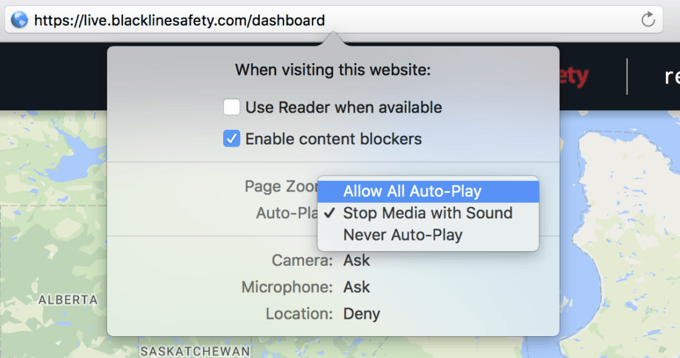
Configurações do navegador em modo mudo
Google Chrome O Google Chrome dá a opção de silenciar sites específicos clicando com o botão direito do mouse em abas individuais. Tenha em mente que se você silenciar um site, feche o site e depois volte a ele mais tarde, ele ainda será silenciado.
- Enquanto a Blackline Live estiver aberta, verifique a aba. Se a aba mostrar um ícone de alto-falante com uma barra através dele, a aba foi silenciada. Se o ícone do alto-falante não estiver visível, você também pode clicar com o botão direito do mouse na aba Blackline Live e percorrer o menu para ver se a opção "Unmute site" está disponível.
- Clique com o botão direito do mouse sobre a aba para abrir o menu da aba.
- Clique em "Unmute site" para ouvir novamente o som do Blackline Live.
Em versões antigas do Chrome, o muting era feito por tabulação e não por sites específicos. Você pode clicar com o botão direito do mouse na aba e selecionar "Unmute tab" a fim de ouvir o som daquela aba novamente.
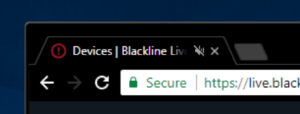
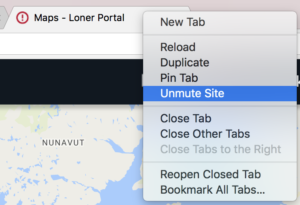
Mozilla Firefox O Firefox mostra qual aba está fazendo barulho com um ícone de alto-falante. Ao clicar no ícone, você pode rapidamente silenciar o volume naquela aba em particular. Se você notar que o ícone está indicando que o volume em sua aba Blackline Live está emudecido, clique no ícone para ligá-lo novamente. Você também pode clicar com o botão direito do mouse e selecionar "Unmute tab" para ouvir áudio a partir desta aba.
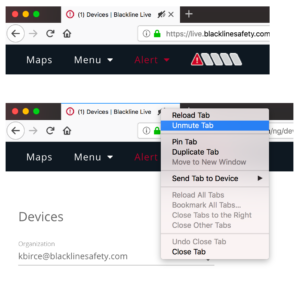 Safari O Safari é semelhante ao Firefox, pois um ícone de microfone indicará se o volume em uma aba está ou não mudo. Ao usar o Safari, você pode simplesmente clicar no ícone para silenciá-lo. Certifique-se de verificar se a aba Blackline Live não tem esta configuração emudecida.
Safari O Safari é semelhante ao Firefox, pois um ícone de microfone indicará se o volume em uma aba está ou não mudo. Ao usar o Safari, você pode simplesmente clicar no ícone para silenciá-lo. Certifique-se de verificar se a aba Blackline Live não tem esta configuração emudecida. 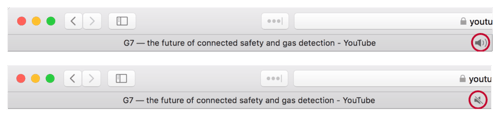 Internet Explorer e Microsoft Edge Ao contrário dos outros navegadores, os níveis de volume do Internet Explorer e da Microsoft Edge não são gerenciados através do navegador real, mas sim através das preferências do sistema.
Internet Explorer e Microsoft Edge Ao contrário dos outros navegadores, os níveis de volume do Internet Explorer e da Microsoft Edge não são gerenciados através do navegador real, mas sim através das preferências do sistema.- Clique com o botão direito do mouse no ícone do microfone no gerenciador de tarefas da Microsoft, na parte inferior direita da tela.
- Abra o misturador de volume. Isto mostrará as diferentes fontes de saída de áudio que vêm de seu computador.
- Encontre o deslizador para o navegador que você está usando e certifique-se de que o deslizador não esteja no fundo.
- Finalmente, certifique-se de que o ícone embaixo do controle deslizante não tenha uma barra através dele - se tiver, isto significa que todo o navegador está emudecido. Clique no ícone para desmarcá-lo. Este botão funciona independentemente do controle deslizante, portanto, certifique-se de verificar ambos.
Plug-ins de navegadores
Certifique-se se você tem algum plug-ins que silenciam o ruído do seu navegador - como Muter no Firefox ou MuteTab no Chrome - que eles estejam desligados enquanto usa o Blackline Live. Ter estes plug-ins ativados enquanto estiver usando o Blackline Live resultará em sons de alerta silenciados.
Sistema operacional
O volume pode ser controlado através de seu sistema operacional - estes níveis ditarão o volume que está sendo gerado em seu computador. Você pode manipular estas configurações através das preferências de seu sistema operacional.
Em computadores Mac
- Clique no ícone da maçã na barra de menu superior
- Clique em "Preferências do sistema".
- Clique na opção "Som".
- Verifique o deslizador de volume de saída na parte inferior da janela. Certifique-se de que o controle deslizante não esteja na extrema esquerda e que a caixa de seleção "mudo" esteja desmarcada.
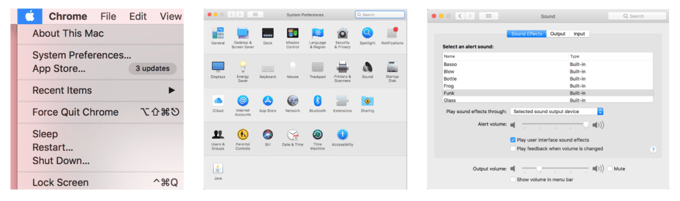
Em computadores Windows
Os sistemas operacionais Windows permitem manipular as configurações de volume de cada navegador através das preferências do sistema operacional. Estas configurações permitem manipular o volume de cada navegador a partir de um painel de controle, em vez de a partir do próprio navegador.
- Clique em "Start" na parte inferior esquerda de sua tela
- Abra o "painel de controle" e selecione "ajustar o volume do sistema".
- O misturador de volume permitirá manipular os alto-falantes externos e os sons do sistema, assim como os navegadores individuais. Certifique-se de que os controles deslizantes de volume não sejam puxados até o fundo, e que o ícone de mudo no fundo não tenha sido selecionado.
Se seu teclado também tiver teclas de controle de volume, você pode usá-las para ajustar o volume de seu sistema operacional.