O que há de novo no G7 3.450 Firmware Update
4 de maio de 2021
Atualizado em 12 de outubro de 2021
A versão global de firmware 3.450R1 da G7 está chegando em breve! Ele estará disponível em 18 de outubro de 2021.
Esta versão de firmware inclui algumas características novas e interessantes:
- Novo dispositivo de som
- Contagem regressiva de alerta de gás
- Hora local no dispositivo
- Temporizador
- Cronômetro
Percorra esta página para ler mais sobre cada característica, ou selecione uma característica específica da lista para pular para aquela seção.
SOM DO NOVO DISPOSITIVO
G7 tem usado três sons de alarme distintos desde que foi lançado pela primeira vez. A Blackline Safety descobriu, após anos de uso do G7 no campo, que algumas notificações de menor urgência no dispositivo - como lembretes de bateria fraca ou testes de bump - interrompem o trabalho e exigem a atenção do trabalhador por algo que pode não precisar ser abordado imediatamente.
A fim de melhor comunicar as necessidades do G7 aos nossos usuários finais, a Blackline Safety está introduzindo um novo som para eventos de menor urgência.
Som das informações
Este novo som se repete em um loop até ser reconhecido pressionando e segurando as setas para cima e para baixo. Ao contrário dos sons atuais do G7, este padrão é projetado para parecer menos urgente para que o usuário saiba que não está em perigo quando o ouve.
Este som será usado para bateria fraca, teste de bump e lembretes de calibração, perda de conexão de rede e o novo recurso de timer.
Contagem regressiva de alerta de gás
Este novo recurso no G7 facilitará a prevenção de falsos alarmes aos serviços de monitoramento. Gases como CO e O2 podem disparar e mergulhar muito rapidamente, colocando o G7 em alarme de gás alto mesmo quando os níveis de gás voltam ao normal. A contagem regressiva de alerta de gás é um recurso opcional de gás que cria um buffer de tempo antes que um alerta seja entregue ao Blackline Live e ao pessoal de monitoramento.
Como funciona a contagem regressiva?
 Normalmente, quando o limiar alto de gás de um dispositivo - determinado no perfil de configuração do dispositivo - é cruzado, o dispositivo enviará imediatamente um alerta ao Blackline Live. Isto é feito para que o pessoal de monitoramento possa investigar o incidente e acompanhar com o usuário do dispositivo para garantir sua segurança.
Normalmente, quando o limiar alto de gás de um dispositivo - determinado no perfil de configuração do dispositivo - é cruzado, o dispositivo enviará imediatamente um alerta ao Blackline Live. Isto é feito para que o pessoal de monitoramento possa investigar o incidente e acompanhar com o usuário do dispositivo para garantir sua segurança.
Como o alerta é enviado imediatamente, ele pode criar cenários de alarme falso, onde o pessoal de monitoramento será alertado mesmo que a exposição tenha sido momentânea e o usuário do dispositivo esteja de volta a uma área segura.
Quando o recurso de contagem regressiva de gás estiver ativado, o dispositivo aguardará um tempo configurado antes de enviar o alerta. G7 ainda exibirá luzes vermelhas e um som de sirene de alerta para que o usuário saiba deixar a área imediata. O banner na parte superior da tela mostrará agora o tempo restante antes que um alerta seja enviado para o Blackline Live. Se os níveis de gás voltarem ao normal antes que esse tempo tenha passado, o alerta será liberado. A exposição de gás ainda será visível na visualização do histórico do dispositivo no Blackline Live, mas não aparecerá como um alerta na lista de Alertas.
Como faço para configurar o recurso de contagem regressiva de alerta de gás?
O recurso de contagem regressiva de alerta de gás será desligado por padrão. Para configurar este recurso:
1. Entre no Blackline Live e vá para o perfil de configuração do G7.
Na seção de configurações do sensor de gás sob cada sensor individual, haverá duas novas configurações: uma alternância rotulada "Gas alert countdown" (contagem regressiva de alerta de gás) e um campo dropdown rotulado "Gas alert timeout" (tempo limite de alerta de gás).
2. Ligue a chave múltipla para cada sensor para o qual você quer que a contagem regressiva seja habilitada, e determine a duração do tempo de reserva a partir da queda do "Tempo de alerta de gás".
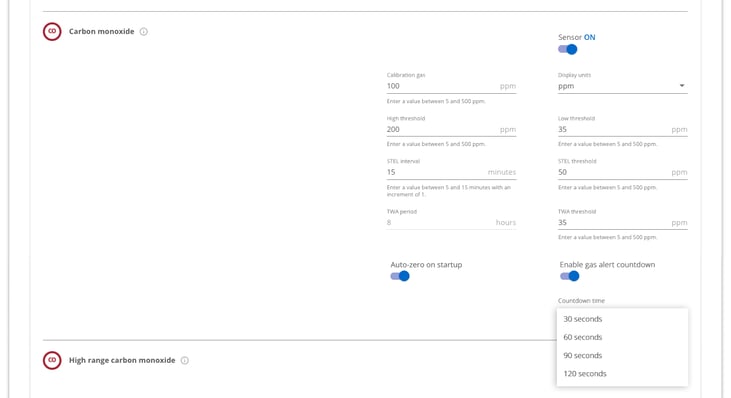
Após a configuração ser salva e os dispositivos receberem as novas configurações com sucesso, o recurso de contagem regressiva de alerta de gás será ativado.
Hora local no dispositivo
G7 agora oferece a opção de mostrar a hora local na tela LED. A hora será exibida na parte superior direita da tela de status principal. Como este está no mesmo local em que o timer de check-in é exibido, o usuário terá a opção de escolher quais informações gostaria de ver se também tem o recurso de timer de check-in ativado.
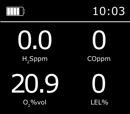
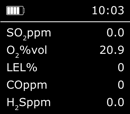
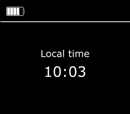
Por padrão, se sua frota G7 estiver configurada com o temporizador de check-in habilitado, a tela exibirá o temporizador de check-in para garantir a consistência com o comportamento anterior.
Como posso mudar a exibição do banner?
Para alterar as informações exibidas no banner principal da tela de status do G7:
1. Clique em OK para abrir o menu principal.
2. Use as setas para cima e para baixo para navegar até Configurações e pressione OK para selecionar.
3. Vá para a opção "Banner". Você deve ver o que o banner está definido atualmente.
4. Para alterar a exibição do banner, basta clicar no botão OK e confirmar a alteração. Se o banner estava anteriormente definido para "Check-in", agora deve ser definido para "Tempo" e vice-versa. O novo estado será mostrado em linha com a opção "Banner display".
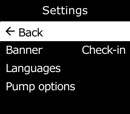
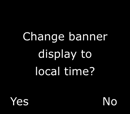
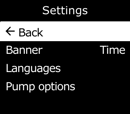
Quando o usuário voltar à tela principal de status, ele deverá ver as informações selecionadas mostradas no canto superior direito da tela.
Como posso mudar o horário manualmente?
Por padrão, o recurso de hora local utilizará informações coletadas de torres de celular próximas para determinar o fuso horário e a hora atual com base na localização, semelhante à forma de funcionamento do telefone celular. Entretanto, pode haver ocasiões em que a conexão celular não esteja disponível, ou sua localização física esteja em uma fronteira entre os fusos horários. Nesses casos, as configurações padrão podem fornecer informações inconsistentes sobre o fuso horário.
Para definir manualmente um fuso horário:
1. Pressione OK para abrir o menu principal.
2. Use as setas para cima e para baixo para rolar para baixo para selecionar a opção Tempo e pressione OK para selecionar.
3. Role para baixo e selecione "Configurações de tempo".
4. Selecione "Offset personalizado".
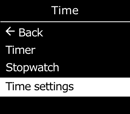
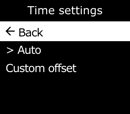
5. Nesta tela, use as setas para cima e para baixo para rolar através das opções de offset e pressione OK para confirmar. Determine +/- primeiro, depois o número de horas de offset, e por último os minutos de offset, se aplicável.
NOTA: Os offsets de fuso horário são relativos ao GMT (0:00). Talvez seja necessário consultar a compensação do fuso horário local em relação ao GMT - lembre-se de considerar também a economia de luz do dia se sua região a utilizar.
6. Uma vez que você tenha inserido o offset, pressione o botão OK para confirmar. Você pode aproveitar esta oportunidade para voltar e editar o offset se você cometeu um erro, ou cancelar se não quiser mais definir um offset.
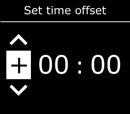
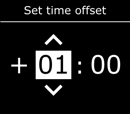
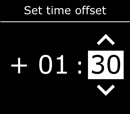
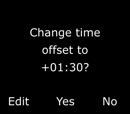
Uma vez que você tenha inserido e confirmado o valor de offset que gostaria de usar, volte para a tela de status principal. A tela deve agora estar exibindo o tempo baseado nesse valor de offset personalizado.
Se você não quiser mais usar um offset manual, basta selecionar a opção "Auto" no menu de configurações de tempo e o G7 voltará a usar as informações celulares para determinar a hora local.
Temporizador
G7 agora inclui uma característica que permite ao usuário definir um temporizador de comprimento personalizado diretamente no dispositivo.
1. Pressione o botão OK para abrir o menu
2. Role para baixo até a opção Tempo e pressione OK para selecionar.
3. Selecione a opção "Temporizador".
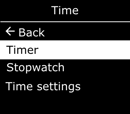
4. Selecione a unidade de tempo (segundos ou minutos) e, em seguida, a quantidade de tempo.
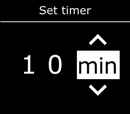
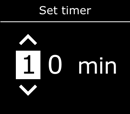
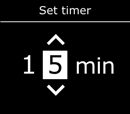
5. Pressione OK para confirmar sua seleção. Você pode aproveitar esta oportunidade para editar o comprimento de seu temporizador se você cometeu um erro.
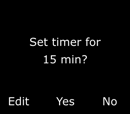
Uma vez que o timer estiver definido, você poderá ver o tempo restante no menu Tempo, em linha com a opção "Timer". Você pode parar o timer antecipadamente selecionando a opção "Timer" e pressionando o botão para cima para limpar o timer atual.
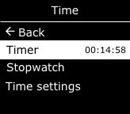
Se o temporizador contar até 0, G7 entrará em um alarme de informação para informar o usuário para verificar a tela. Pressionar e segurar as setas para cima e para baixo por três bipes silenciará o alarme e limpará o timer.

Cronômetro
O G7 também tem uma nova opção para iniciar um cronômetro no dispositivo:
1. Pressione OK para abrir o menu principal.
2. Vá até a opção Tempo e pressione OK para selecionar.
3. Selecione a opção "Cronômetro". Você verá uma tela com um cronômetro às 00:00:00.
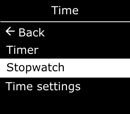
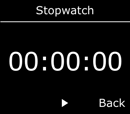
4. Para ligar o cronômetro, pressione o botão OK.
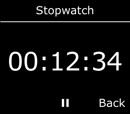
Uma vez que o cronômetro é ligado, ele contará em segundos intervalos. Ele continuará contando para cima mesmo se você deixar a tela do cronômetro e retornar ao menu. Você pode ver há quanto tempo o cronômetro está funcionando abrindo o menu Horário para vê-lo exibido em linha com a opção "Cronômetro", ou selecionando esta opção para abrir a tela do cronômetro.
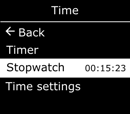
5. Para parar o cronômetro, selecione a opção "Cronômetro" novamente e pressione o botão OK. Pressione OK novamente para retomar o cronômetro de onde ele foi pausado.
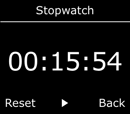
6. Para zerar o relógio, pressione OK para parar o cronômetro, e depois a seta para cima para zerar.
Tem perguntas sobre a atualização do firmware 3.450, produtos G7 ou não? Entre em contato com nossa equipe de atendimento ao cliente




